Tópicos do Artigo
- 1 Normas ABNT: como fazer a formatação no word
- 2 Tamanho do papel e margens
- 3 Fontes e Cores
- 4 Parágrafos nas normas ABNT:
- 5 Títulos e Subtítulos nas normas abnt
- 6 Citações nas normas abnt:
- 7 Numeração de páginas.
- 8 Veja como fazer numeração de página no Word:
- 9 Sumário
- 10 Referências nas normas abnt
Normas ABNT: como fazer a formatação no word
As normas ABNT, apesar de não serem as únicas existentes, são as mais usadas no meio acadêmico no que diz respeito à formatação de textos, trabalhos e artigos no geral.
Primeiramente quero dizer que é comum que você fique perdido em meio ao tanto de regras e padrões a serem seguidos.
Do mesmo modo ficar perdido em qual local é o mais indicado para conseguir fazer essas formatações.
O Word é um dos editores de texto mais comuns e presentes nos computadores brasileiros. Do mesmo modo pode-se dizer que é um programa de uso relativamente fácil, e que oferece muitos recursos para formatação de textos simples.
Com isso, ele se torna a principal ferramenta que os alunos usam na hora de escrever o TCC e fazer a sua formatação de acordo com as normas ABNT.
Nesse sentido, esse artigo vem trazer os principais aspectos que devem ser levados em consideração na hora de formatar o seu trabalho, assim como fazer isso usando o popular Word da Microsoft.
Tamanho do papel e margens
Antes de mais nada, todo o texto deve ser formatado para ser impresso em folhas de papel com o tamanho A4. As medidas desse formato são 21 cm de largura por
29,7 cm de altura.
Para a formatação abnt no Word siga esse caminho:
1) Na guia layout página, no grupo configurar página, clique na setinha de margens;
2) Clique em margens personalizadas;
3) Para concluir, na caixa de diálogo que surgir configure os valores de acordo com abnt:
Superior: 3 cm. Esquerda: 3 cm. Inferior: 2 cm. Direita: 2 cm.
4) Mantenha orientação como retrato e clique em ok.
Fontes e Cores
Logo depois de configurar as margens você deverá se atentar ao estilo da fonte que deverá seguir o seguinte padrão:
- Corpo do texto: fonte Arial ou Times New Roman.
- Tamanho: 12.
- Cor do texto: preto.
Configurando as fontes no Word:
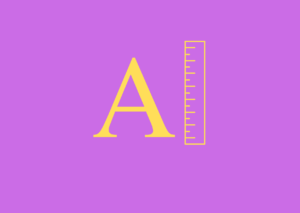
1) Primeiramente selecione o texto que você deseja configurar;
2) Na guia Página Inicial, grupo Fonte, selecione Arial ou Times New Roman dentre a lista de fontes disponíveis;
3) Por fim, digite o número 12 na caixa de tamanho do texto e no botão cor do texto selecione o preto.
Parágrafos nas normas ABNT:
Posteriormente as formatações iniciais, você deve configurar os parágrafos, da mesma forma, seguindo as regras da ABNT.
Os parágrafos seguem as recomendações de tipo de fonte, tamanho e cor ditas acima, contudo, possuem mais alguns itens de configuração como o espaçamento entrelinhas que deve ser simples (1,5cm) e a posição do texto que deve ser justificada.
1) De antemão selecione todo o seu parágrafo;
2) Logo depois, na guia página inicial, no grupo parágrafo, clique na setinha para baixo para expandir as opções do menu;
3) Na caixa de configurações que surgir defina o alinhamento como justificado e o nível de tópico como corpo do texto;
4) O recuo à esquerda e à direita devem ter o valor de 0 cm. O ítem Especial deve ser configurado como primeira linha e o valor Por com 1,25 cm;
5) No menu de espaçamento deixe o valor de 0 cm em antes e depois. Já o valor de Entrelinhas deve ser de 1,5 linhas.
6) Por fim clique em ok.
Títulos e Subtítulos nas normas abnt
Sob o mesmo ponto de vista da organização do texto, os títulos devem ser usados para organizar o seu texto e quebrar longos blocos de texto.
Diferentemente dos parágrafos, eles devem possuir uma configuração diferente. Normalmente eles possuem um destaque especial como o negrito além de que são escritos com todas as letras em maiúsculo.
Além disso, existe também uma numeração que antecede o título, um pré-requisito para a criação do sumário do seu trabalho.
Para a criação do título principal, aquele usado para formatar ítens como por exemplo a introdução, objetivos e resultados siga essa configuração no word:
1) Antecipadamente selecione o título a ser configurado;
2) Na guia Página Inicial, menu Estilos selecione o título 1 e clique em modificar;
3) Selecione a fonte arial, tamanho 12, alinhamento à esquerda e negrito;
4) Assim, clique em OK.
Para indicar a numeração do título coloque escreva o número 1 seguido de um ponto antes do texto do seu título. Desse jeito:
- INTRODUÇÃO
Logo depois de apertar espaço entre o ponto e a primeira letra do título, o Word já vai entender que isso é uma numeração progressiva.
Por fim clique novamente no título 1, no menu estilos, e atualize-o.
Os subtítulos seguem a mesma formatação do título, por outro laado eles não recebem o negrito. Isso pode ser configurado do mesmo jeito que o título 1, na aba estilos, mas usando o título 2.
Citações nas normas abnt:
As citações farão parte da sua pesquisa e fazer a inserção delas por meio do Word irá facilitar a sua vida na hora de criar as referências no fim do trabalho.
Assim, citações diretas com mais de três linhas são consideradas longas e devem ter a seguinte configuração:
- Recuo de 4 cm da margem esquerda;
- Tamanho do texto deve ser menor que 12, recomenda-se 10;
- Não há necessidade do uso de aspas.
Em contraste às citações longas, as que possuem até 3 linhas não precisam ter recuo e são escritas no corpo do parágrafo.
Com isso em mente e já tendo as citações que você irá utilizar, siga esse passo a passo para configurar as citações longas no Word:
1) Na guia Estilos no menu inicial, selecione citação e clique em modificar;
2) Altere a fonte para a mesma usada em todo o texto, mude o tamanho para 10 e defina como justificado;
3) Na parte inferior esquerda dessa caixa clique em formatar e depois em parágrafo;
4) Na nova guia que surgiu altere o recuo à esquerda para 4 cm e depois OK.
Enfim, para inserir a referência na citação:
1) Coloque o cursor no fim do texto da citação;
2) Clique na guia referências na parte superior da tela;
3) Depois, clique em inserir citação e adicionar nova fonte bibliográfica.
Preencha as informações necessárias na caixa de diálogo que surgir e clique em ok. Agora a referência já está inserida no seu texto.
Numeração de páginas.
A regra ABNT define que todas as páginas do seu trabalho sejam numeradas para facilitar o processo de deslocamento dentro do texto, exceto a capa, folha de rosto e demais elementos que antecedem a primeira página de conteúdo.
No caso do TCC a primeira página de conteúdo é aquela onde está a inserida a introdução.
Nesse sentido, numerar as páginas te possibilitará criar um sumário, o que consequentemente facilitará a vida do seu leitor que saberá exatamente em que página está o que ele quer ler.
No Word a inserção dos números pode gerar uma certa dor de cabeça já que o processo não é tão intuitivo e é necessário trabalhar com quebras de seções.
Veja como fazer numeração de página no Word:
1) Primeiramente coloque o cursor na última linha anterior a página da introdução;
2) Logo depois vá até a guia layout, menu quebras e clique em próxima página;
3) Clique duas vezes no espaço existente na parte superior da página da introdução para ativar a seção de cabeçalhos;
4) No menu Design, grupo Navegação, desmarque a opção vincular ao anterior;
5) No menu Inserir, grupo Cabeçalhos e Rodapés clique em inserir número de páginas, início da página e no lado direito;
6) Clique novamente no menu inserir, número de páginas, formatar número de páginas;
7) Por fim, no ítem Iniciar Em, coloque o número correspondente ao número da sua introdução.
Por exemplo, se o seu trabalho possui capa, contra capa e sumário, a sua introdução está na página 4. Então esse deve ser o número inserido nesse menu.
Sumário
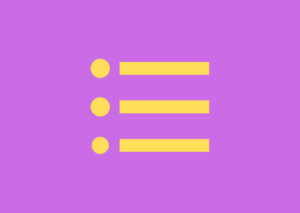
Da mesma forma que outros ítens, o sumário é um elemento obrigatório no seu TCC. Dependendo do tamanho do seu trabalho, ou do número de seções que ele tiver, a criação do sumário pode ser muito trabalhosa se for feita manualmente.
Assim sendo, o Word oferece um recurso para inserção automática do sumário, porém, para usar esse recurso é necessário que os parágrafos e os títulos de todo o trabalho tenham sido formatados a partir da aba estilos. Do jeito que mostrei nesse artigo.
Depois dessa configuração inicial, para criar o sumário de forma automática basta:
1) Posicione o cursor na página dedicada ao sumário;
2) Na guia Referências clique em sumário e escolha um dos modelos disponíveis.
Então o sumário irá aparecer na página escolhida e depois basta formatá-lo posteriormente. Altere a fonte e o tamanho de acordo com ABNT. Centralize o título do sumário e escreva o texto desse título em caixa alta.
Referências nas normas abnt
Como um último ponto, caso você tenha utilizado o método de inserção de citação mostrada acima, as referências do seu trabalho estão quase prontas.
1) Com o cursor no local onde deve começar as referências, clique na guia Referências;
2) No menu bibliografia escolha o formato desejado, nesse caso referências.
Em contrapartida isso fará com que o word insira todas as referências usadas no decorrer do seu texto. Posteriormente, basta editar o formato da referência para o ABNT e você ficará com algo semelhante a isso:
SOBRENOME DO AUTOR, Nome do Autor. Título do Trabalho. Nome do Site, ano. Disponível em:<link>. Acesso em: data da consulta.
Veja o exemplo de uma referência de um artigo aqui do blog:
PREUSS, Gabriel. Problema de Pesquisa: Encontre o SEU. Treinamento Aprova, Disponível em: <https://treinamentoaprova.com/artigos/problema-de-pesquisa-passo-a-passo-do-ze ro/>. Acesso em: 01 de jul. de 2020.
Definitivamente, como resultado de seguir esse guia, você terá um trabalho formatado de acordo com as normas da ABNT e ainda aprenderá a fazer isso de maneira simples no Word.
Gostaria de usufruir de orientação e mentoria individual, tirando TODAS as dúvidas que podem surgir de um trabalho acadêmico?
Você sabe o que fazer!
Basta se tornar parte da família de alunos Aprova!! É só clicar no botão abaixo e executar sua matrícula!
Não esqueça de nos seguir nas redes sociais:
Forte abraço, te vejo no próximo post!



